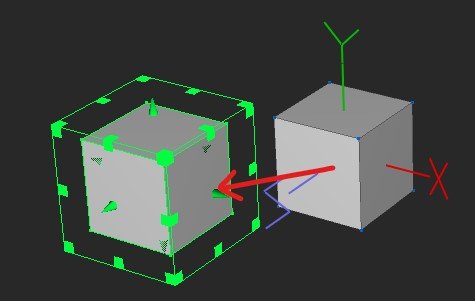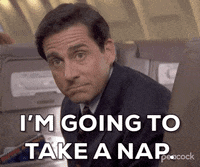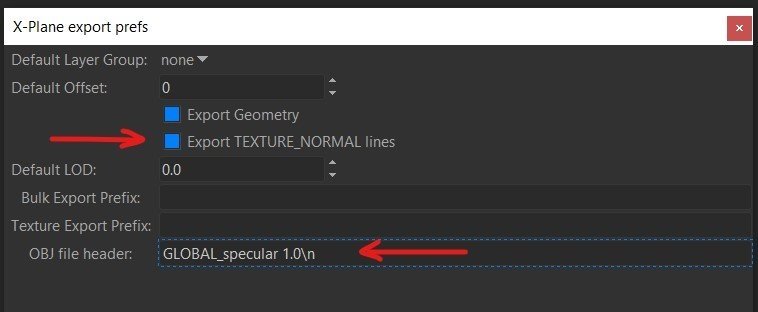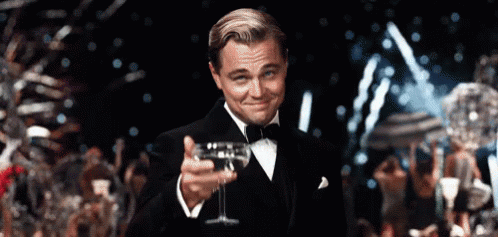Tutorial:
Using AC3D or Blender to export objects into X-Plane
written by: Marko Mamula
Last Updated 02/FEB/2022
This is a simple guide/ tutorial on how to create, texture, and export objects for X-Plane using AC3D or Blender, and import them into X-Plane using Planemaker.
I created this as a side-by-side comparison of the whole process in AC3D and in Blender.
This tutorial will hopefully make it much easier for anyone to transition from AC3D to Blender or the other way around.
Why I made this tutorial
I have been using AC3D since day 1 of my development years (2013). After finding out that the official exporter for X-Plane 12 by Laminar Research will be developed for Blender only, I am now finally forced to learn how to use it myself.
I now have to go through the tutorials and posts online to figure things for myself, and it’s been pretty challenging. I started documenting the process and I realized that this could be really helpful to many others.
Therefore I decided to create a simple step-by-step guide that I wish already existed. At some point, I will hopefully also make videos that will show describe this process as well.
Let’s start by the simple question that was asked a million times already:
Should you use AC3D or Blender?
I’ll make this very easy for you. If you are just starting and deciding if you should start with AC3D or Blender, DEFINITELY PICK BLENDER.
AC3D
AC3D is a dinosaur of 3D softwares. It’s been around since 1994, and unfortunately, it seems it has not changed that much since then.
Over the years it has been mainly used for creating 3D assets (3D models) for flight simulators, most notably X-Plane. But due to this limited use, it hasn’t evolved into a complex software.
Blender
Blender is a free and open-source 3D computer graphics software toolset used for creating animated films, visual effects, art, 3D printed models, motion graphics, interactive 3D applications, virtual reality, and computer games.
I am amazed to see what people are able to do with Blender. So if you need to invest your time to learn a 3D software, learning Blender makes so much more sense since you can use Blender for so many more things in your life.
However, Blender also has its quirks when creating things for X-Plane, most of which I still need to find though!
AC3D Pros:
It is very straightforward and quite easy to understand, so it is much easier and quicker to learn and use.
As it evolved with X-Plane, everything is set up and created for X-Plane, so there should be no conflicts or issues when exporting.
The X-Plane plugin and exporter is very simple, logical and it “just works” 99% of the time.
AC3D Cons:
It is a very primitive software that today in 2022 is lacking some very basic functions that most other modern 3D software have, especially in modeling.
Starting with X-Plane 12, Laminar Research will develop the export plugin only for Blender. Meaning that new features that may be required for XP12 may not be available in the AC3D exporter for some time, if ever.
It is expensive relative to the limited functionalities of the software.
Due to its very limited use, there are very few learning materials, tutorials, and videos online for you to learn from.
BLENDER Pros:
It’s free
The official X-Plane exporter developed by Lamiar Research will be developed only for Blender
Much more powerful, you can do many more things than just model and export to X-Plane
BLENDER Cons:
Considerably more complicated to learn and use, especially for someone who has never used any 3D software before
The workflow to export for X-Plane also seems a lot more complicated for some things that are very simple in AC3D
There may be some issues when exporting.